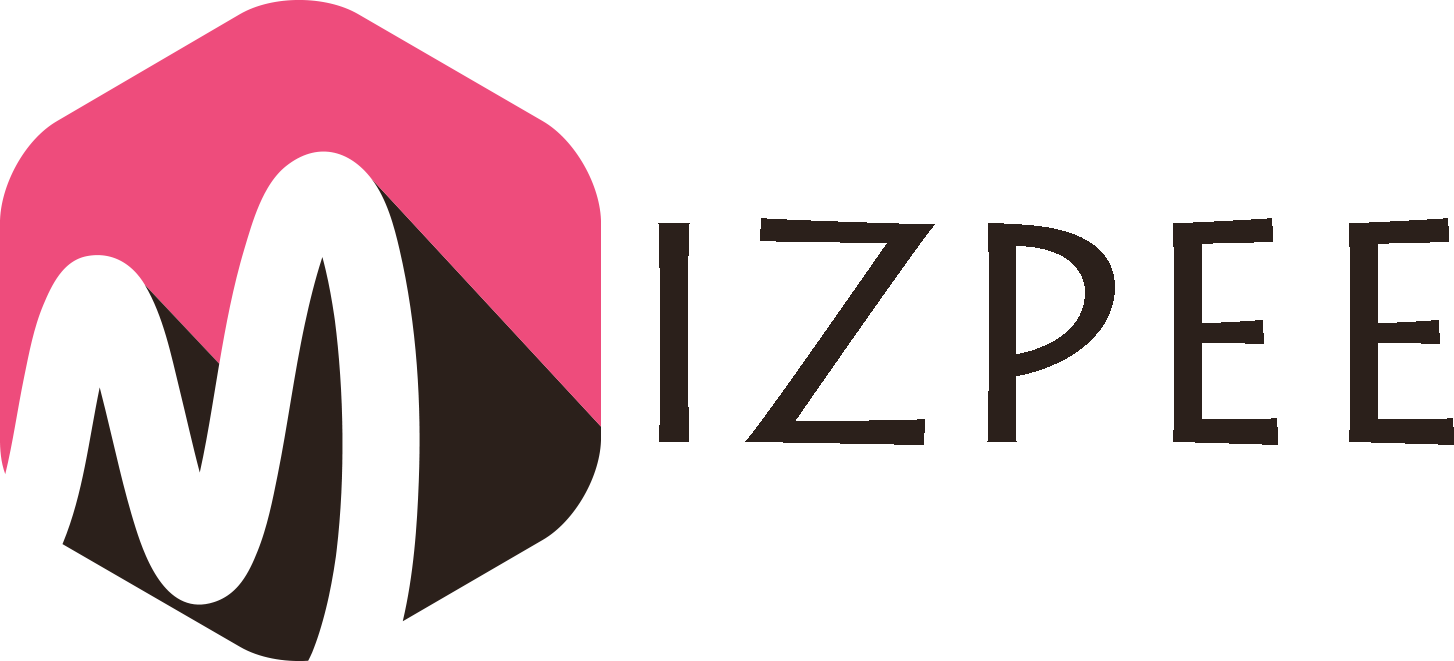The Application Frame Host is a background process associated with certain Windows applications. It runs as ApplicationFrameHost.exe in the Task Manager. You’ll see it if you’re using Windows 10.
It’s similar to other background processes that help applications run the way they are supposed to. For instance, rundll32.exe helps applications access DLL files they need to run certain logical functions. Many applications have it running in the backdrop, more on rundll32 here.
This article will tell you everything you need to know about Application Frame Host.
What Does Application Frame Host Do?
Application Frame Host is actually linked with Universal Windows Platform (UWP) apps. These apps come from the Windows Store.
At its core, the process’s job is quite simple: displaying applications in frames/windows. It does so on both Windows OS for desktop and for mobile.
You’re probably wondering why do these UWP or Windows Store apps require a specific background process simply to display in windows?
Well, these apps are a little different from traditional Windows apps, as they have limitations. They can’t interact openly with other applications and access their data. So likely, that’s why they require a separate process for frames as well.
Microsoft hasn’t explained very much, nor is there any documentation about its purpose. But so far, we know this is what it does.
How Many Resources Does it Use?
It’s a background process, and much like other background processes, it does not use many resources. Even if you have multiple UWP applications running, this won’t acquire more than 30 MB of memory and a fraction of the CPU power.
So you don’t have to worry about this process accumulating resources and slowing down the progress of your PC.
And if none of the UWP apps are on, you’ll see it using zero percent CPU resources.
That said, there have been reports where this particular process, Application Frame Host, had started using a lot of CPU. The reason behind that could be a bug because there’s no reason for it to use more than 1 percent CPU.
Can You End Application Frame Host Process?
You definitely can end the Application Frame Host process, but you shouldn’t. Since it’s helping host the applications inside frames, doing so would immediately close all the windows of such applications. As a result, you could lose progress or data.
There isn’t any other harm in disabling or ending this process other than the windows getting closed. So on that front, you’re pretty much clear.
You can kill it from the Task Manager if you think it’s using too much CPU or causing slow down.
Another way to dealing with more resource usage problems is to simply sign out and sign in back into Windows. You can do that by clicking on the Windows icon or Start Menu. Click on your profile picture and click on Sign out.
Once signed out, you can sign back in. Run the application and see if it’s still using more resources than it should.
Can Application Frame Host Get Corrupt?
There haven’t been any such cases where Application Frame Host may have been compromised. However, if you want to be extra sure that the process running is the real deal, you can simply verify its location.
In the Task Manager, scroll down until you see Application Frame Host.
Right-click and select ‘Open file location.’
You should see the file name as ApplicationFrameHost.exe and it should be located in C:\Windows\System32. If it has a different name or location then the process is maliciously running in the disguise of the actual process.
In such a case, you should immediately run a virus scan on your entire PC to get rid of the virus or malware.
Conclusion
Application Frame Host is important for running applications you have downloaded from the Windows Store. This may include games, as there’s a wide range of PC games on the Windows Store. This process helps run these applications in the frames they need for displaying their interface.