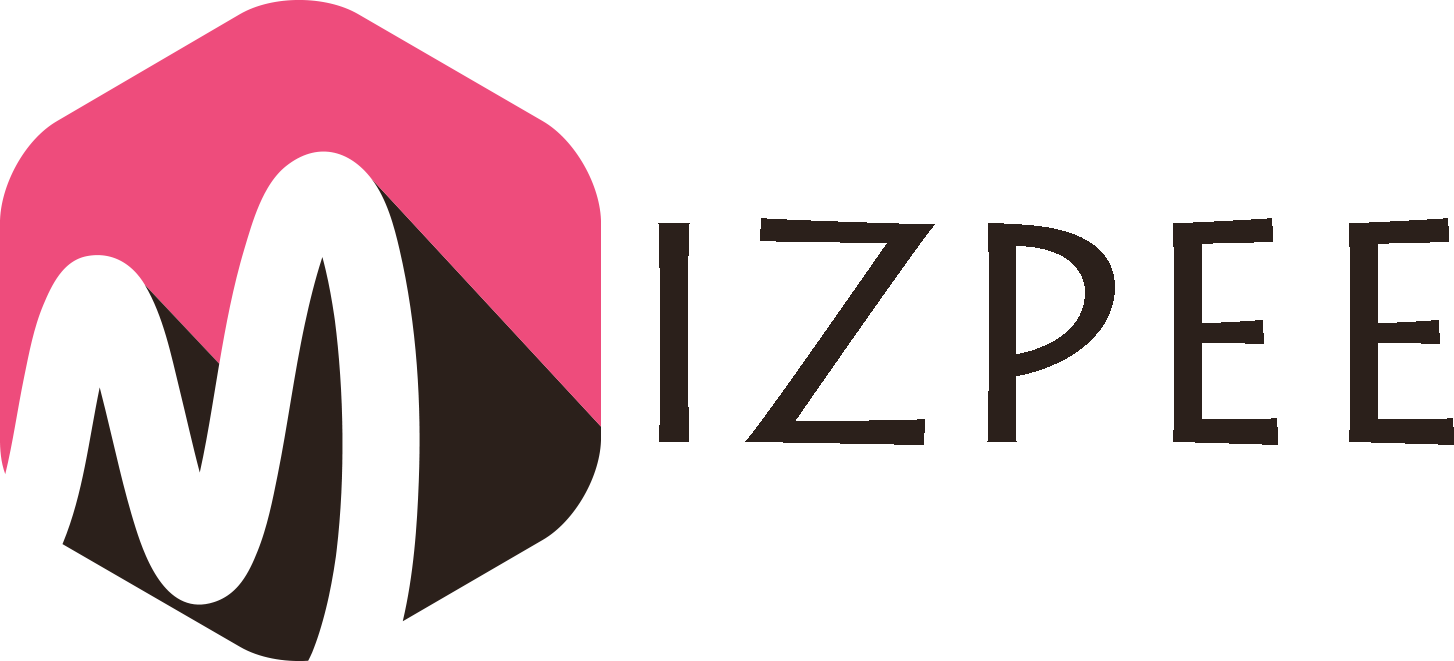If you own an iPhone, then one of the most frequent things you will do is listen to music regularly. This guide will tell you how to add mp3 to iPhone. You would like to have your favorite playlist on your phone while traveling somewhere or going alone on a long drive. Music is like food to some people. It gives them mental peace and helps to release stress from their shoulders.
You would like to have favorite songs on your iPhone. But how can you get it done? There are different ways to do it. You can subscribe to Apple music, purchase songs from the iTunes store, or you can transfer songs to the iPhone from PC. Now the tricky part is how to share the MP3 to iPhone. You can add MP3 files to your iPhone through iTunes by syncing music. It is the default way to add MP3 files to your iPhone. It is not the only solution that you can consider to add Mp3 to your iPhone.
Here is a complete guide to making you understand the different ways of adding Mp3 to the iPhone.
How to add Mp3 to iPhone without iTunes
It would help if you considered transferring the music to iPhone without iTunes because it can cause you data loss. It replaces the files with the synced ones that are already present on your device’s existing media files. You should know some of the effective ways to transfer Mp3 to iPhone without iTunes. Here they are.
Use EaseUS Mobi Mover
One of the simplest ways to add Mp3 to your iPhone without taking the support of iTunes is to use the data transfer tool of iOS.
This tool helps you to execute various things with ease. With its help, you can quickly transfer files from your Mac or PC to iPhone or iPad.
You can also transfer files from the iPhone to the computer. Also, you can share your desired data from one iPhone to another. It also enables you to download videos from different sites to your PC or iPhone directly. Whether you want to add music to your iPhone or transfer Mp3 files to your computer, this tool will help you do it.
Now, here are the steps to transfer Mp3 to iPhone without iTunes.
- Connect your iOS device to the computer and after that, run the EaseUS MobiMover.
- Then tap your finger on the “trust” that is appearing on the screen of your iDevice. Then click “Allow” to provide access to this program to your iPad or iPhone.
- Click on “PC to Phone” on the main screen and then tap on “select files” to proceed.
- Select your desired music files that are saved on your PC, such as Mp3. Then click “open” to continue.
- Recheck the selected file to confirm that you have chosen the right file. Then click on “transfer” to start shifting the Mp3 files from your computer to your iPad or iPhone.
After you are finished with the process, open the Music app on your iPhone or iPad to check the transferred files. You can also transfer other files such as videos, books, and contacts to your iPhone to keep these files organized. This tool makes your life easier when it comes to adding Mp3 to your iPhone within a few minutes, so it allows you to enjoy music in a hassle-free manner.
How to add Mp3 to iPhone through Wireless
Many iPhone users have this question in their minds about how they can transfer Mp3 files to the iPhone wirelessly. If you have the same problem in your mind, then you should try AirDrop. It is a file-sharing application for iOS devices. You can share photos, music, and contacts between two devices that are supported by AirDrop. You need to understand that you can only AirDrop Mp3 files to your iPhone. You can use other ways to transfer the music files to your iPhone from a PC.
- You have to keep the following steps in mind while transferring the music on iPhone wirelessly.
- You need to ensure that your two devices are connected within the range of Wi-Fi and Bluetooth. You need to turn on AirDrop on your Mac and iPhone then.
- Click on the MP3 file that you want to transfer. Choose “share” and then click on AirDrop.
- Click on “Accept” that you will see on your iPhone’s prompt to receive the files you transferred.
How to add Mp3 to iPhone through Dropbox or Amazon Music
Without a doubt, cloud storage services are more prevalent among people nowadays than any other use. It will help you enjoy music without bearing the hassle of downloading files and saving it to increase your device’s space. It is possible through music streaming services. You can share your files across different devices.
By availing of cloud-based services like Amazon Music, Dropbox, or Google play music, you can transfer the Mp3 files to your iPhone from other devices. From mobile to computer, it is possible now on all devices.
Take the example of using Dropbox to understand how you can add music to the iPhone with Dropbox.
- Download Dropbox on both of your devices and install it with a similar account.
- Upload the Mp3 files to Dropbox from the source of the device. He
- Open Dropbox, and you will see items that you have uploaded. You can access these files on your iPhone as per your need.
Conclusion
In this digital era, you need the right guidance to handle all web and mobile applications to attain your desired results.
This article will help you understand how you can transfer Mp3 files to the iPhone conveniently by following a simple process. You can also follow the procedure mentioned above for the audio files according to your requirement. Hopefully, now you will be able to transfer your favorite music to your iPhone and enjoy it anywhere you want.