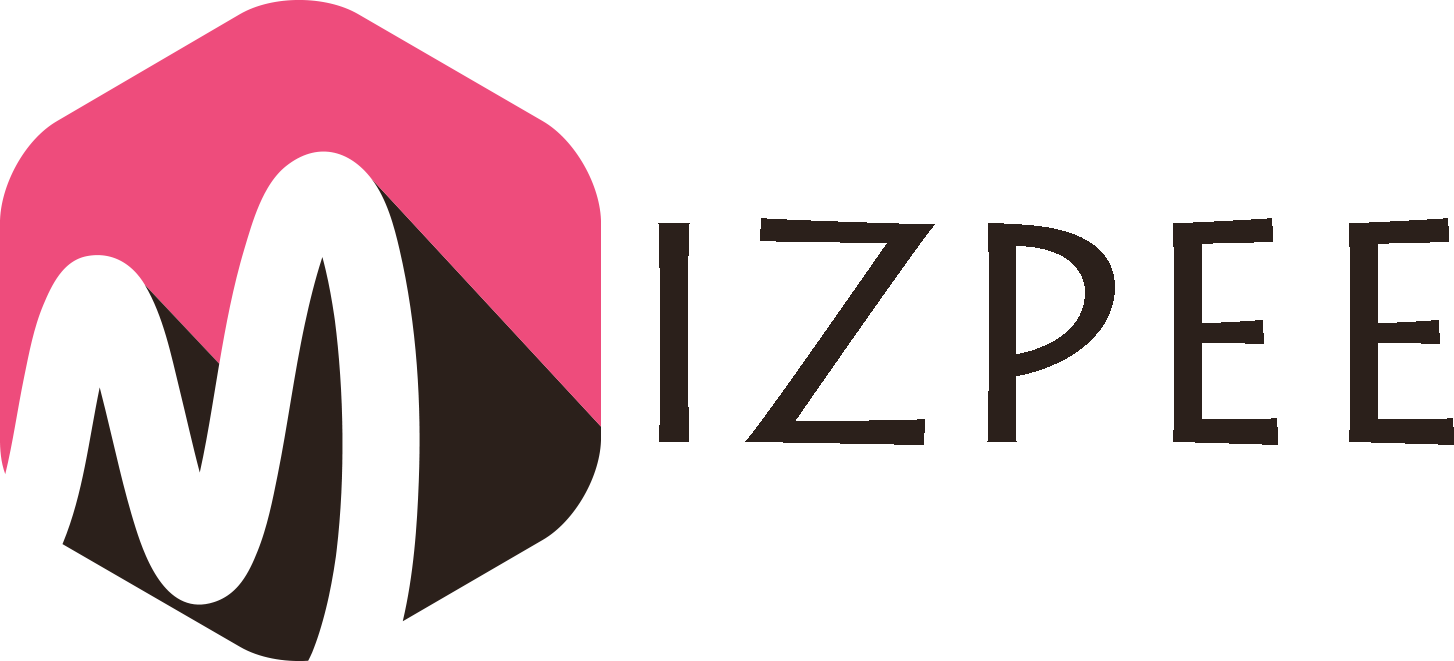Are you using a PC with Windows operating system installed, then you might be faced with Service Host Local System that is a form of a program that manages the main task using Window updates, and allow new changes, etc. This consumes a lot of internet data and takes up too much space, i.e., RAM & Memory. Virtually most Window users face this issue frequently.
So if you discover your laptop or PC is running slow then you may need to click on the task manager on your PC to solve the service host local system consuming most of your laptop resources. You will frequently face this same issue on your Windows 7, Windows 8 or Windows 10.
What is Service Host Local System?
This whole process can be tracked on the Task Manager. The service host local system is the whole collection of the various system processes. This also a system that performs a number of schedule task at the same time, this involves various tasks that take off concurrently which allow them to use most of the laptop resources from Memory, Internet Data, and RAM.
This includes the updating of the Windows most of the times which require large memory space and internet data. To fix the problem of service host local system, you will need to follow the various recommended solution in this article. There is no single solution, but we have been able to research the best solutions to resolve the service host local system issue.
How to Fix Service Host Local System Problem?
Below are the various methods you can follow to solve the high memory usage of the service host local system.
1- Method One: Disable Superfetch Service
Superfetch may not be the main reason for the high data and memory usage on your Laptop, but you may need to disable this service on your laptop. You will click on RUN on the Window panel or Press Windows + R Keys. After this, you will need to input services.msc This process will display all the services running at that time on your system.
When you scroll down you will be able to locate the Superfetch.
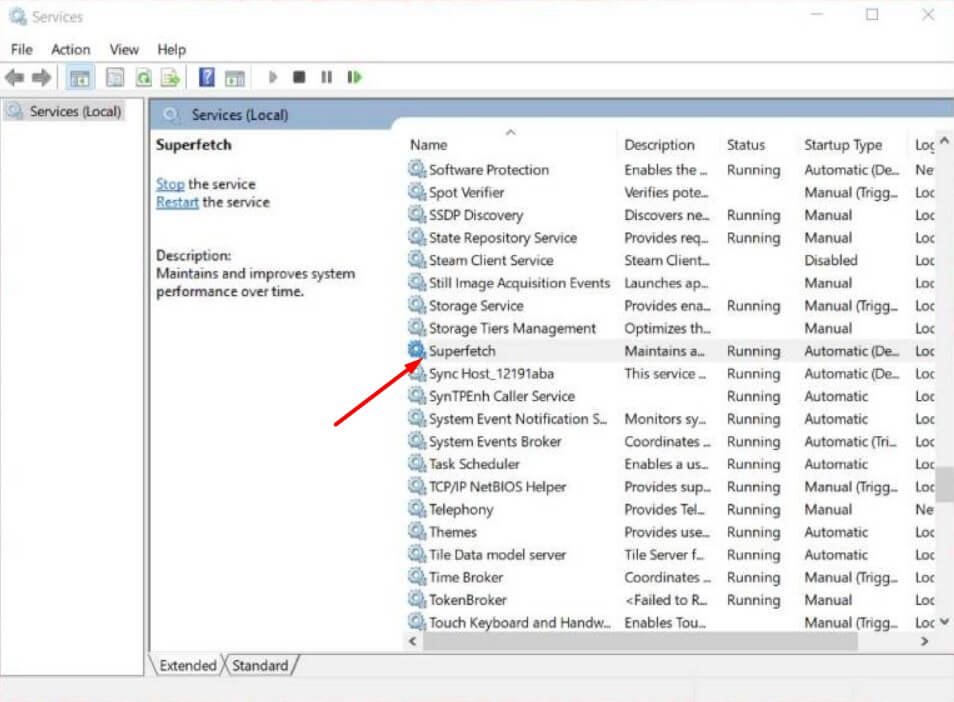
All you will need to do is to double-click on the service; to access the control setting. You will be able to disable the Superfetch service by clicking apply change.
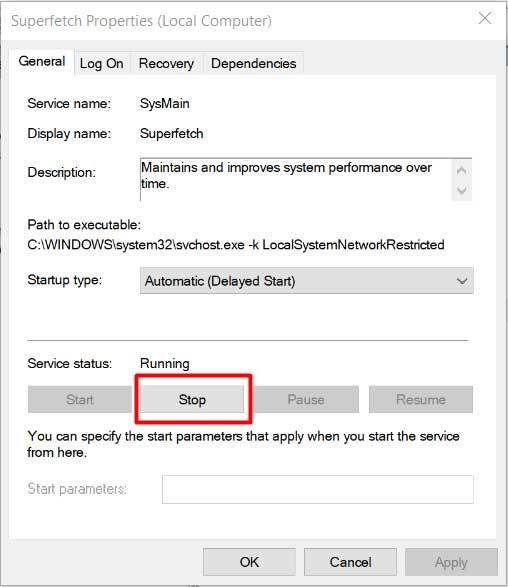
Method Two: Run a System File Check
The system check is another positive way to solve the high CPU and memory usage of the service host local system. Hence, there is no harm in trying this option also. To do that you will need to access the command prompt.
You can easily access it by typing CMD on the start menu. After the command prompt interface has been displayed, you will need to right click to Run as Administrator.
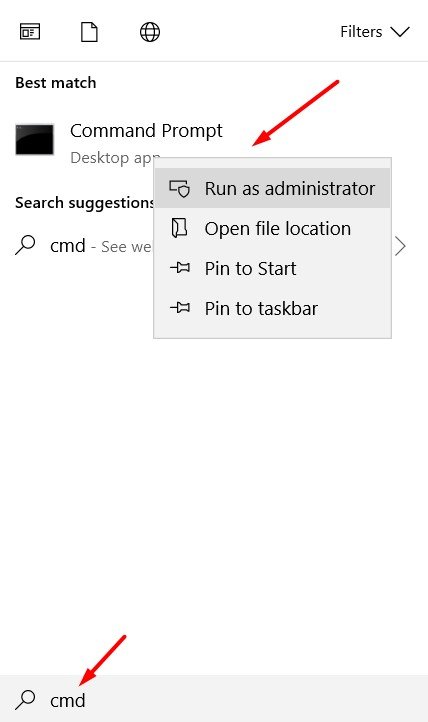
You will type “SFC/scannow” and press the enter button. This will give you access to the system file check. This will take few seconds to effect this change on the Command Prompt.
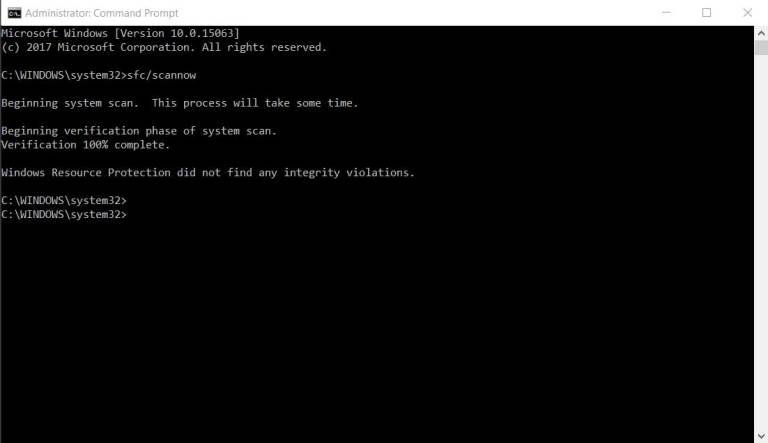
After this, you will also need to type dism /Online /Cleanup-Image /RestoreHealth in the command prompt and press enter. After the whole process, you can then check if the memory usage and CPU to see if it’s back to normal.
Method Three: Troubleshoot Windows Updates
The service host local system also affects the Windows Updates, and this can be the cause of the CPU and data usage. This is why you will need to troubleshoot the window updates. You can do that by accessing the control panel on your Laptop.
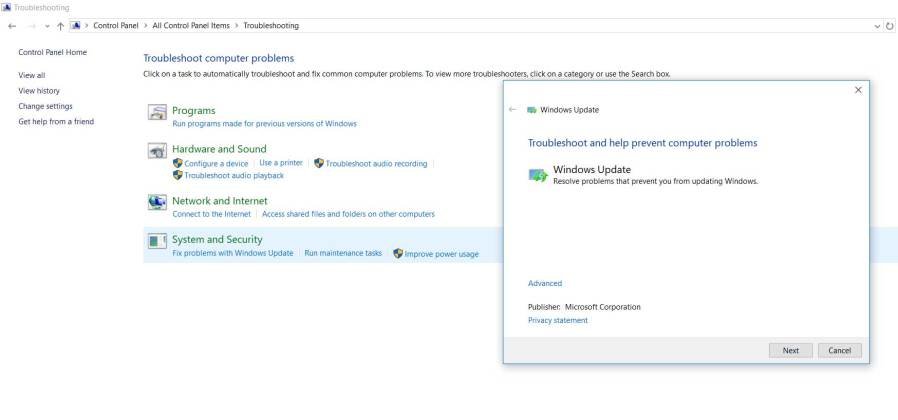
After clicking on the control panel you will need to select security and system before navigating to maintenance. This is where you will be able to access the Troubleshooting option. Then select fix problem option, and then click next to access the menu to access where you can do the troubleshooting. This will take time to complete, after which you can restart your system to check if the CPU and memory of your system are back to normal.
Method Four: Stop the Service Host Process
You can stop the Service Host Process in the Task Manager. This is because the service host local system uses a lot of memory and Data in the task manager. The process of stopping the service host on the task manager will boost the performance of your system. You will need to save all the data on your system because your system will go off at the end of the process. To start this process you will need to press Ctrl + Shift + Delete buttons on the keyboard.
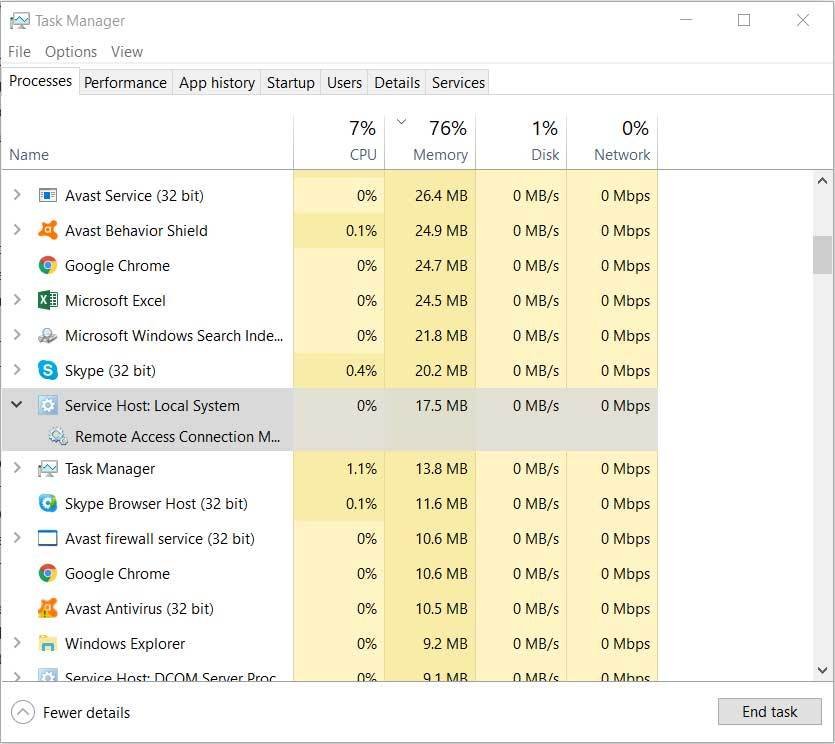
This will lead you to the task manager where you can access the process on your system. One of the processes on the task manager is “Service Host: Local System”. This helps update your window, all you need to do is to click on it and end the process. After the whole process, you will see the option of shutting down the system. After the process, you will need to download all the pending updates manually on your system. But make sure you have an uninterrupted connection to the internet.
Conclusion
So, We have described the top 4 methods to solve Service Host Local System with High CPU and Memory usage on your PC. Hope that these methods will help you get rid of these issues. If you still have any query or question about any steps, don’t hesitate to ask in the comments section below. We shall be happy to help you out all local system network. Cheers!
Also Read: How to Watch Blocked YouTube Videos?