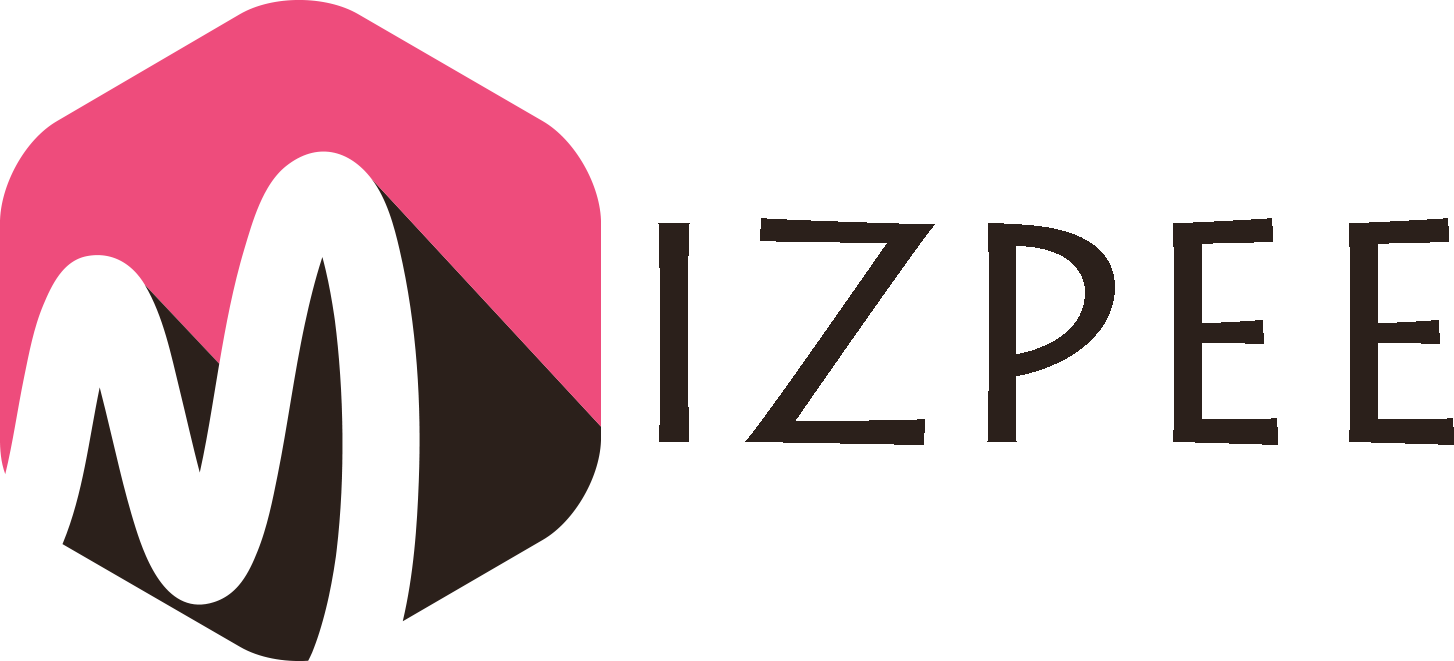The DNS_PROBE_FINISHED_NXDOMAIN is the most popular DNS error for Google Chrome web browser. You might have experienced this problem at one point in time, which raises the urgency of finding a solution to the problem. In this article, we will be discussing the meaning of this error, why they occur and how you can fix them.
Contents
- What is DNS? Why does this error occur?
- How to fix the DNS_PROBE_FINISHED_NXDOMAIN error for Google Chrome
- Method 1: Switching DNS address
- Method 2: Use the Command Prompt
- Method 3: Reset the Flag Settings
- Method 4: Disable the VPN and Proxy
- Method 5: Disable Web filtering software, Antivirus, and Firewall
- Method 6: Network Reset
- Method 7: Update Driver Software
- Method 8: Release and Renew IP address
- Conclusion
What is DNS? Why does this error occur?
The Domain Name System (DNS) is responsible for matching the domain name to the Internet Protocol (IP). Although we usually visit a website using a domain name, the IP address plays a significant role to ensure you open the website successfully.
Every domain possesses unique and valid IP address. The domain name is mostly preferred instead of the IP address when accessing a website because it is very easy to recall. The DNS server will look for the IP address of your domain name when you type it into your web browser before giving you the results. You will be able to visit the website successfully when the DNS locates the IP address.
However, in an event where the DNS cannot find the IP address, then you are likely to receive DNS errors. The most common DNS error for Google Chrome users is DNS_PROBE_FINISHED_NXDOMAIN. Now that you know how and why this error occurs, how can the problem be fixed?

How to fix the DNS_PROBE_FINISHED_NXDOMAIN error for Google Chrome
There are many ways you can solve this problem. All these methods have been tested for most of the DNS errors experienced in the Google Chrome web browser. All you need to do is find one that works best for your Google Chrome browser.
Method 1: Switching DNS address
The dns_probe_finished_nxdomain problem can sometimes be addressed from its base without any supplementary technical renovations. This can be done by alternating DNS address of the web page showing the dns_probe_finished_nxdomain problem to ease the lookup failing that prevents you from accessing the page. Here are the steps to follow when switching DNS address;
- Right-click the Network Icon, click ‘Open Network and Sharing Center
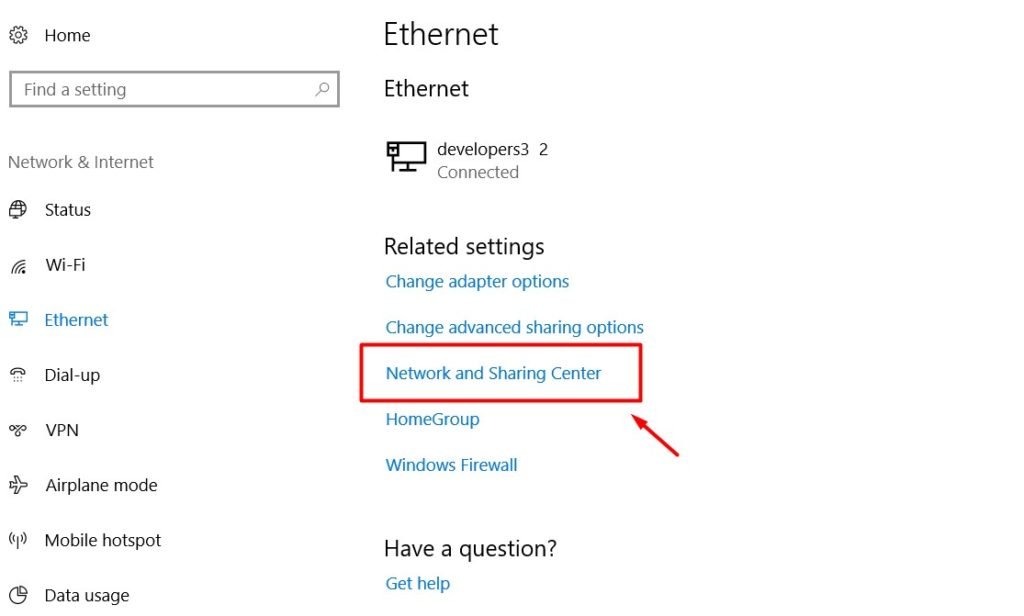
- Select ‘Change Adapter Settings’ on the top left side of the drop-down menu
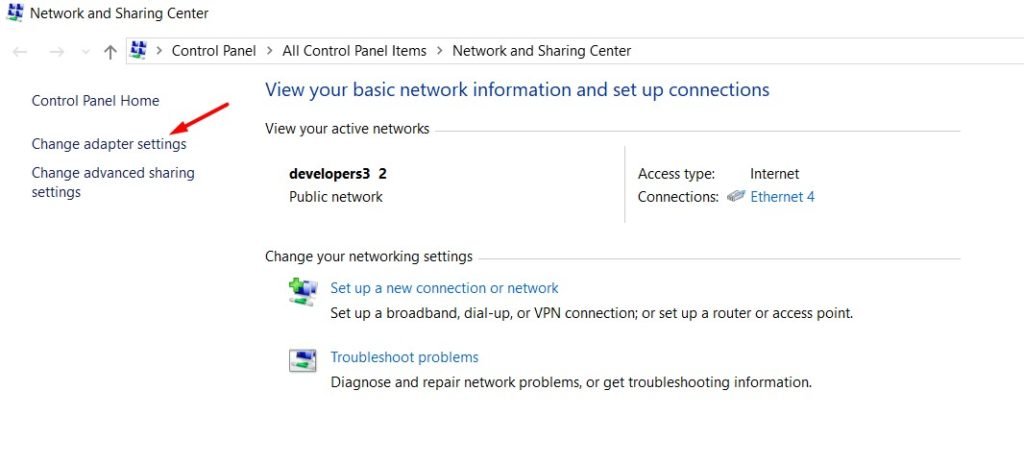
- Right-click any option of ‘Active Network Connection’ – (It can either be LAN, Wi-Fi or Ethernet) click the option ‘Properties’.
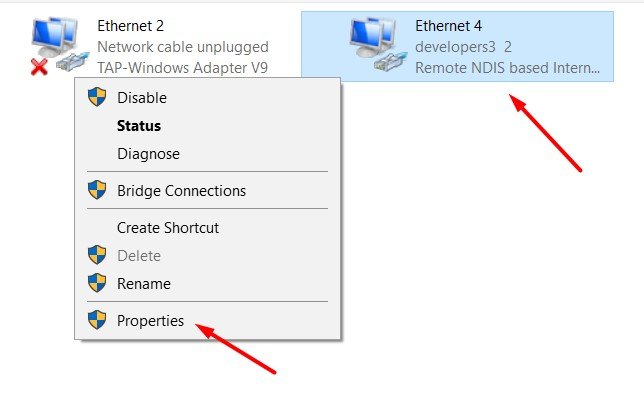
- Confirm that you have selected the IP Version before clicking the ‘Properties’ option once again.

- Lastly, add the server address and then click OK. The server address will be; Preferred DNS Server: 8.8.8.8 and Alternate DNS Server: 8.8.4.4.

Method 2: Use the Command Prompt
Also known as CMD, the Command Prompt is often used in situations where an error is shown by the DNS server of a particular web page. This CMD is quite helpful in dealing errors such as the dns_probe_finished_nxdomain. Here are the steps to follow when using the CMD to solve the DNS error;
- There are two options; to maintain the CMD option open as the admin guiding the whole thing or running the CMD as a stand-in administrator of the operations.
- You can also ensure smooth functioning by running one command after the other in quick successions underneath.
After you have activated the Command Prompt option for running the operation, reboot the system and then check the network connection. Try to open the web page showing the error. If the problem prevails, use our next option.
Method 3: Reset the Flag Settings
This is one of the most effective solutions of fixing the dns_probe_finished_nxdomain errors. There are times when the issues are not related to the DNS settings but lie in the browser itself. You can either choose to reset the chrome browser without uninstalling the program or uninstall the browser from the system. Choosing to uninstall removes all valuable data such as bookmarks, saved passwords and browsing history.
The best option here will be to reset the chrome browser. There is a significant advantage of precision and targeting the problem when it arises. You only need to follow a few steps to reset the flag settings;
- Open your Google Chrome browser and type in chrome://flags/ in the address bar
- Click the option ‘Reset all to default’ shown on the right side
- Navigate to the option ‘Relaunch Google Chrome’ to complete the process.

Method 4: Disable the VPN and Proxy
VPNs are known to protect your identity by hiding your real IP address from the general public. However, some of the network-related errors are usually brought by VPN software installed on your PC. To help you fix the dns_probe_finished_nxdomain error, it is recommended to uninstall or disable these programs temporarily before rebooting your system.
If the error is solved by uninstalling or disabling the VPN, contact the support team of your VPN provider to give reasons on what causes the problem. Most of them will provide you with instructions for troubleshooting. Here are the steps to follow when you want to disable your proxy.
- Press Window key + R to open RUN
- Type inetcpl.cpl in the text box and press Enter
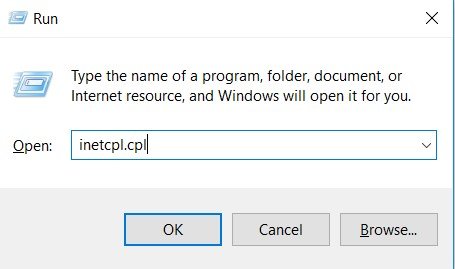
- Navigate to the ‘Connections’ tab and click on ‘LAN settings’
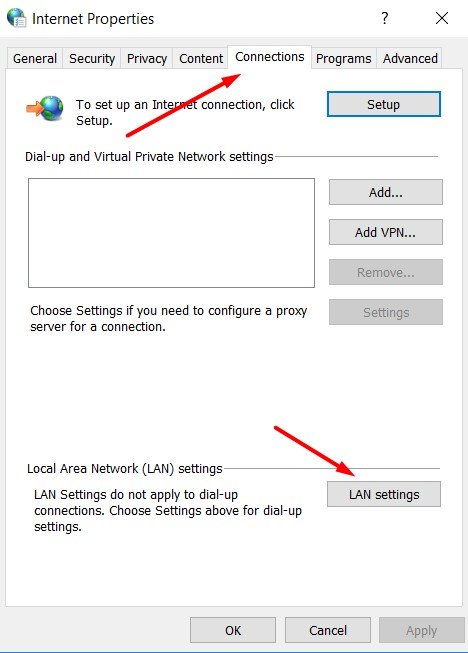
- Check the option ‘Automatically detect settings’ and let other options remain unchecked
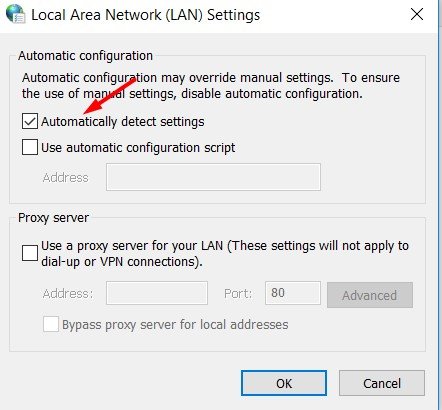
- Click ‘OK’ to complete the process.
Method 5: Disable Web filtering software, Antivirus, and Firewall
All these programs might be useful in performing their intended functions but can also interfere with your internet connection. Other third-party programs such as firewall and antiviruses may directly alter your DNS settings.
Disabling or uninstalling these programs temporarily may help you determine the root cause of the problem. You can also perform a clean boot as it helps to determine whether the problem is caused by a third party program.
Method 6: Network Reset
The error dns_probe_finished_nxdomain can also be solved by resetting the network. There is a unique feature known as Network Reset if you are using the latest version of Windows 10. It comes in handy when you want to troubleshoot the most popular network problems such as the dns_probe_finished_nxdomain error. Here are the steps you should follow to perform the Network reset on your latest Windows 10 build;
- Press Windows key + I on your keyboard
- Navigate to “Network & Internet”
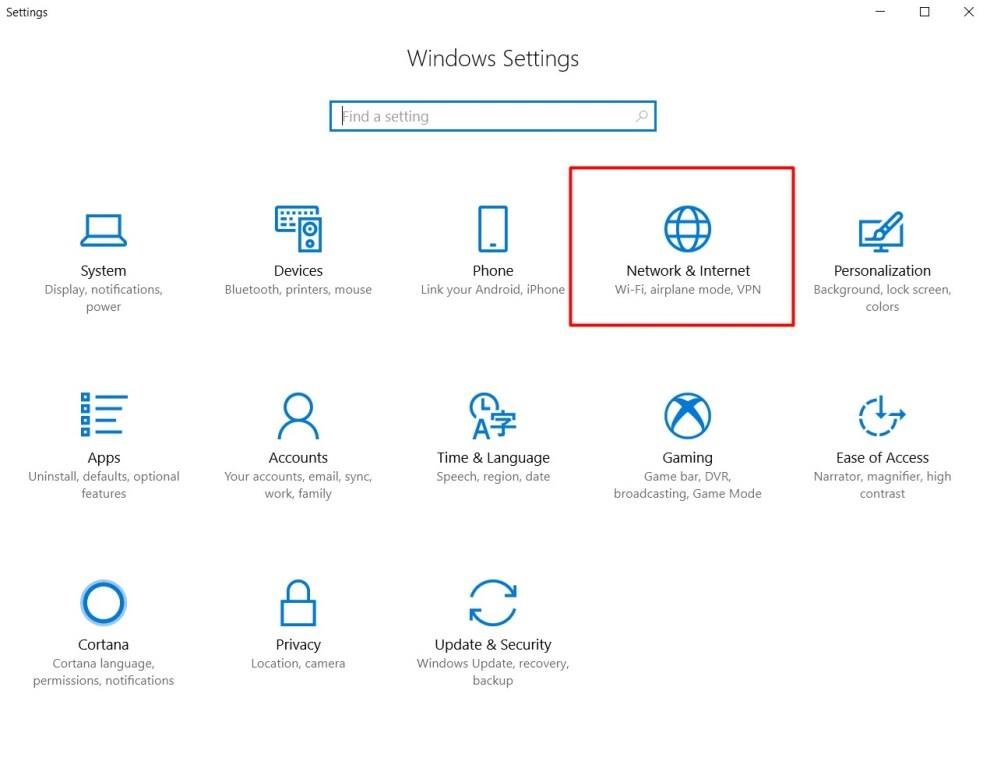
- Find the option “Network Reset” and click it
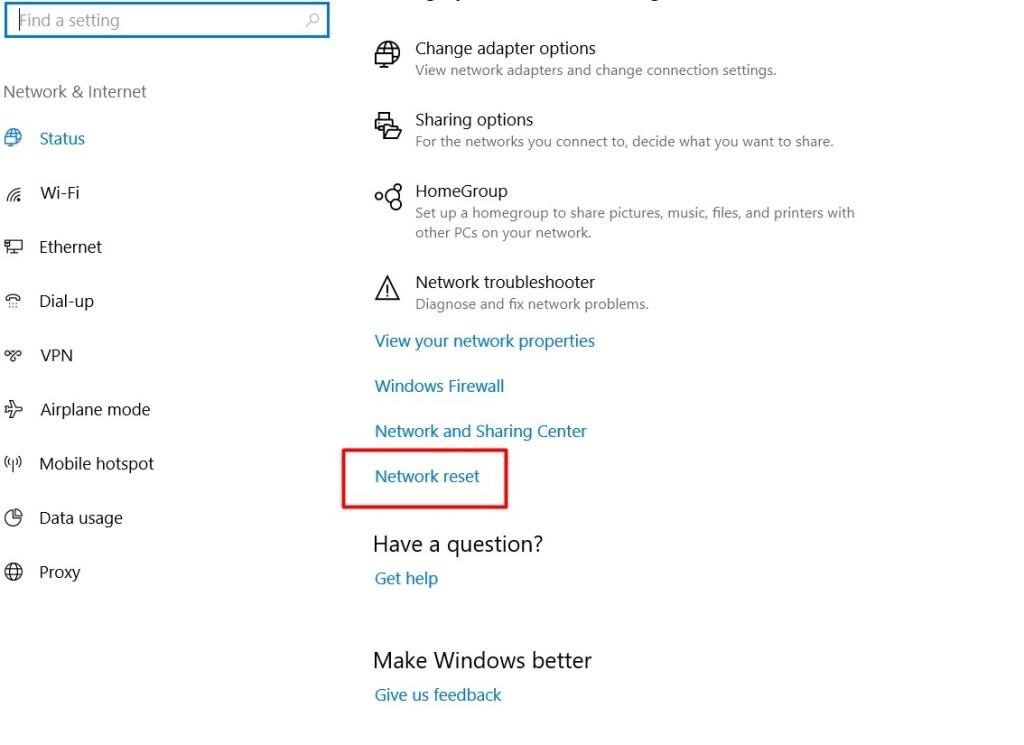
- Follow the instructions displayed on the screen and then reboot your system
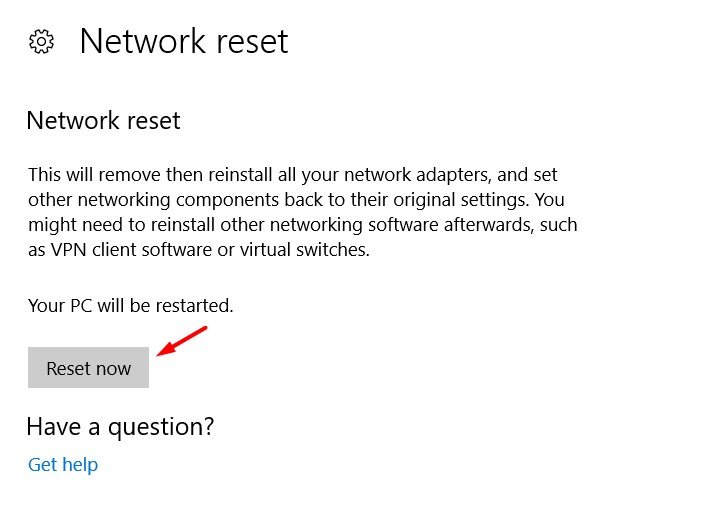
- Go back to the web page you were trying to access earlier and check whether the error has been solved. Never lose hope is the problem still persists, try our next options.
Method 7: Update Driver Software
It is important to update your drivers at least once in a month or two to maintain the level of efficiency and performance of your PC. If all the above solutions are not working for you then you can apply this method. It solves a variety of problems associated with network configuration including the dns_probe_finished_nxdomain. Here are the steps you should follow to update your driver software;
- Open RUN by clicking the Windows key + R
- Type devmgmt.msc in the text box and then press the Enter key
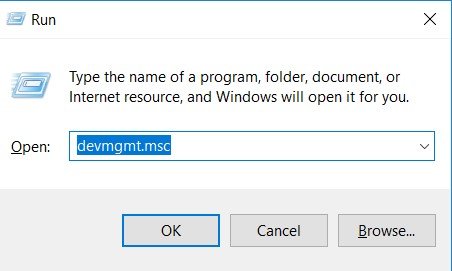
- You will see ‘Network Adapter’ option in the list
- Click on it to expand the options and then right click on your network connection
- Select the option ‘Update Driver Software’

- Click ‘Browse my computer for driver software’
- Select the option that allows you choose from device drivers’ lists located on your computer

- Choose your network hardware and then click ‘Next’
- A dialog on your screen will indicate “successful driver update” once the process is complete.
Now restart your computer and then check whether the problem is solved by reloading the previous web page you wanted to visit.
Method 8: Release and Renew IP address
The IP address might be stored in the DNS cache if you had visited the website before. This intends to minimize the return time and bandwidth. The DNS looks for the IP address located in the DNS cache when you try to visit a certain web page. This error usually occurs when the cache is corrupt or outdated. Follow these steps to release and renew your IP.
- Invoke a run command by pressing the Windows key + R
- Type in cmd and then open an administrator command prompt by pressing Ctrl+Shift+Enter
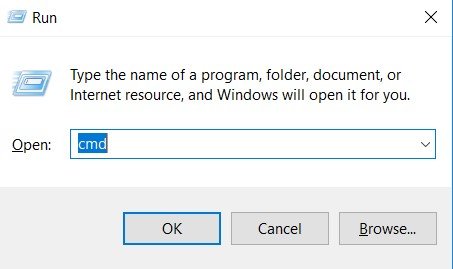
- Type ipconfig/release and then click on the Enter key to release the IP address.
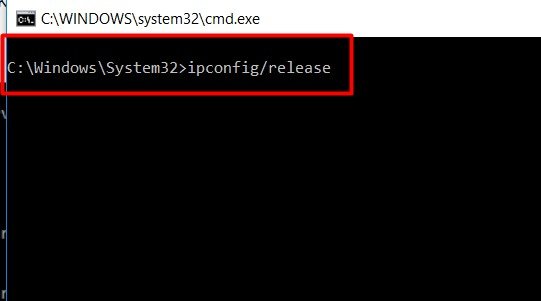
- Afterward, type ipconfig/flushdns to clear the DNS cache and press the Enter key

- The type ipconfig/renew to renew the IP address and press the Enter key.

- Type nets int ip set dns to reset the IP settings before pressing the Enter key

- Then type netsh winsock reset to reset the Winsock catalog and then press the Enter key
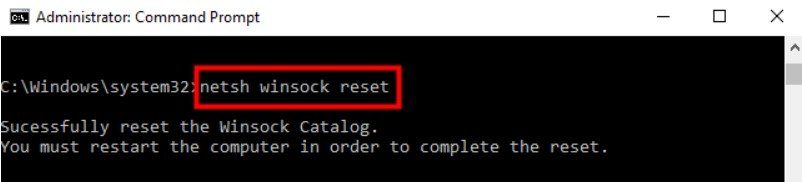
Restart your computer and check whether the problem is solved.
Conclusion
The dns_probe_finished_nxdomain error for Google Chrome is brought by a variety of issues that causes problems with the network connections. All the solutions discussed above can help address the DNS error depending on the root cause of the problem. Follow each step carefully to fix any issues related to the dns_probe_finished_nxdomain error.