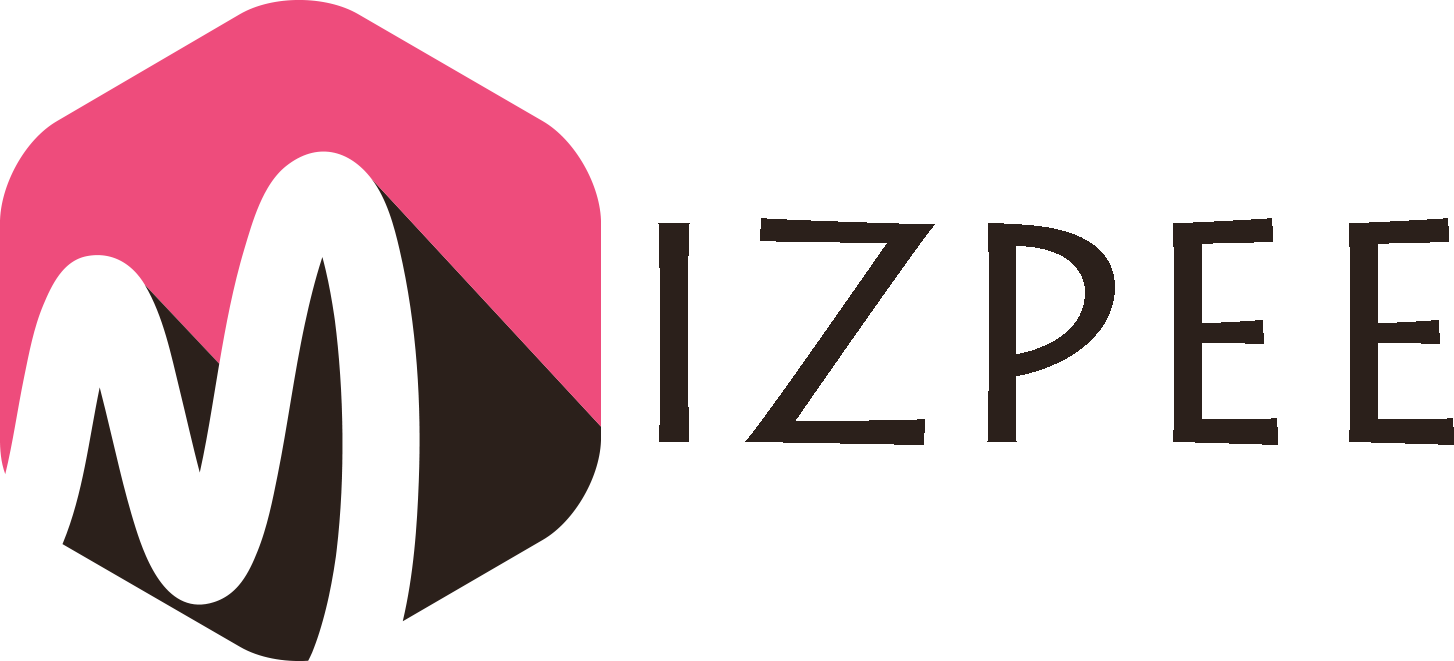Tablets and Chromebooks were the two PC categories with the biggest market share growth in 2020. Chromebook shipments were up by 122 percent compared to the previous year while tablet shipments were up 42 percent.
If you’re in the market for a new PC and are wondering whether you should get a Chromebook or a tablet, you’re not alone. Let’s look at a comparison between tablet vs Chromebook and how to choose the right one for your needs.
Contents
- Tablet vs. Chromebook: The Fundamental Differences
- Portability Comparison Between Chromebooks and Tablets
- Peripherals and Add-Ons for Each Device
- What About the Selection of Apps?
- Do You Use Google’s G-Suite?
- Battery Life Compared
- Display Quality and Resolution
- Comparing the Cost of Tablets and Chromebooks
- What About the Performance?
- Should You Choose a Chromebook or Tablet?
Tablet vs. Chromebook: The Fundamental Differences
The fundamental difference between a tablet and a Chromebook is the form factor.
Tablets use touchscreen displays and are designed for use without a keyboard. Most of them work with external keyboards, and mice in some cases, but they don’t typically include them.
Chromebooks are more like a traditional laptop with a built-in keyboard and trackpad. The big difference between a Chromebook and any other laptop is that they run Google’s ChromeOS operating system instead of Windows or macOS.
There are several factors you should consider when deciding which way to go.
Portability Comparison Between Chromebooks and Tablets
Chromebooks and tablets are both designed for portability but tablets have a slight edge here.
Because they don’t have a built-in keyboard or trackpad, they’re smaller and lighter than most Chromebooks. This makes them easier to carry since you can stick them in your purse or briefcase.
On the other hand, if you need a keyboard and mouse to get work done, Chromebooks become a lot more competitive. If you use a keyboard and mouse with a tablet, assuming you’re using a model that supports those peripherals, you’ll have a couple of extra pieces of equipment to carry with you.
By the time you add those to a tablet, the weight and size will be the same or even more than a Chromebook. In that case, a Chromebook will be more portable and you won’t need to worry about dealing with several different pieces of equipment.
Peripherals and Add-Ons for Each Device
As we’ve already mentioned, some tablets like Apple’s iPad series let you add external keyboards and mice. There are plenty of other add-ons for these devices as well.
Cases, styluses, external battery packs, and even external storage devices can connect to some tablets. This lets you add more functionality as well as protect your tablet from damage.
The selection of peripherals varies from one brand to another though. The iPad is probably the most widely-supported, with a huge selection of add-ons both from Apple and from third-party companies.
Chromebooks don’t generally have as many add-ons designed for a particular model. But because they’re more like a traditional laptop, you can use a lot of the add-ons available for the notebook market.
Chromebooks also have more external ports for connecting peripherals to the laptop itself. Most tablets only have a single port.
If you want to use a wired keyboard or mouse, connect a printer, or charge your phone and other USB devices from your laptop, a Chromebook is the best choice.
What About the Selection of Apps?
If you use a tablet, you’ll install apps from either the Google Play Store or Apple’s App Store, depending on whether it runs iPadOS or Android. Each of those stores has more than 1 million apps for their respective platforms.
Chromebooks also use apps from the Google Play Store but there aren’t as many native apps for Chrome OS, the operating system used on Chromebooks. Google claims to have “tens of thousands” of apps for Chrome OS so there are still a lot, just not in the same range as tablets.
One way around this is to run Android apps on your Chromebook. Google added support for running Android apps to Chrome OS so you have access to that library as well. Most of those apps were intended for use on a touchscreen tablet so they don’t always work very well on a laptop configuration.
The larger selection of apps on tablets is an advantage but it depends on what you need to use. Common apps like Microsoft Office and Lightroom are available for both platforms so you may not need the extra apps on tablets anyway.
Do You Use Google’s G-Suite?
If you use Google Docs, Google Sheets, and the rest of its G-Suite package of apps, a Chromebook is likely the better choice for you. Chrome OS has better support for these tools since it was built to use them from day one.
Google makes apps for both Android and iPadOS as well but they’re not as tightly integrated with the services as Chrome OS is.
Battery Life Compared
The battery life on tablets and Chromebooks covers a wide range, depending on the model. Both offer models with relatively short battery life as well as models that will run all day on a single charge.
The size of the device and the amount of processing power both play a part in how long the battery will last.
Larger tablets and Chromebooks have more physical space for a larger battery so they will generally last longer. For example, Apple’s 12.9-inch iPad Pro has a longer battery life than the 10.2-inch iPad.
The processing power also plays a part, especially in Chromebooks. If you choose a model that has a faster processor, like one of Intel’s Core series chips, it uses more power than some of the less-powerful alternatives. When the chip uses more power, your battery life gets shorter.
Display Quality and Resolution
Display quality and resolution is another area where there’s a big range across the various devices you can choose from.
On the tablet side, the price of the tablet plays a big part in the quality of the display. This is one of the components that let manufacturers cut the cost on cheaper models.
For example, the $50 Amazon Fire tablet has a relatively low-resolution display at only 1024×600. Compared that to the base model iPad, which costs $329, at 2160×1620.
A higher resolution means everything looks sharper and you can see more information on-screen at once.
On the Chromebook side, there’s a similar range in quality. Lower-end Chromebooks start at resolutions of 1366×768. This is pretty low for a laptop and will limit how much information you can see at once. It also doesn’t let you watch HD video.
If you move up to higher-end Chromebooks, you get resolutions similar to the higher-end tablets. For example, Google’s Pixelbook series offers a 2400×1600 resolution.
Comparing the Cost of Tablets and Chromebooks
Both types of devices have a pretty wide range of pricing but tablets hit a lower starting point than Chromebooks. You can get a basic tablet like the Amazon Fire for around $50 while Chromebooks start in the $200 range.
Having said that, you shouldn’t consider those really inexpensive tablets if you want to get any kind of work done. They’re fine for reading and watching the odd video but if you need to browse the web, work on documents, and do other tasks for your job or school, go for a more powerful option.
Expect to spend $300 or more on a good tablet, like the entry-level iPad. And if you want a larger screen or higher-end features available on the Pro series, you’ll get into the $1000-plus range.
Chromebook deals start around $250 and go up from there, depending on the size of the display, the type of processor, and how much memory and storage is in the device. A Chromebook with high-end specifications like an AMD Ryzen CPU, 8GB RAM, and 128MB SSD storage will be in the $750 to $1000 range.
What About the Performance?
From a performance perspective, there’s no clear winner between tablets and Chromebooks. It depends on the model you’re using and the type of software you need to run. Resource-intensive software won’t run as well on lower-end models in either case.
One thing to keep in mind when choosing between tablets and Chromebooks is that Chrome OS uses a lot of cloud-based services like Google’s G-Suite. If you’re working with cloud-based software, the speed of your internet connection matters as much as the speed of the computer.
If you’re working with a slow connection, you won’t see that much difference between a low-end and a high-end Chromebook.
Should You Choose a Chromebook or Tablet?
There’s no one-size-fits-all answer to the tablet vs Chromebook debate. Both types of devices have advantages and disadvantages so it comes down to personal preference.
Consider how you’re going to use your device and use the information we’ve covered in this article to figure out which one will work best for you.
Be sure to check out the other helpful articles in our Tech or Gadgets and Gears sections.