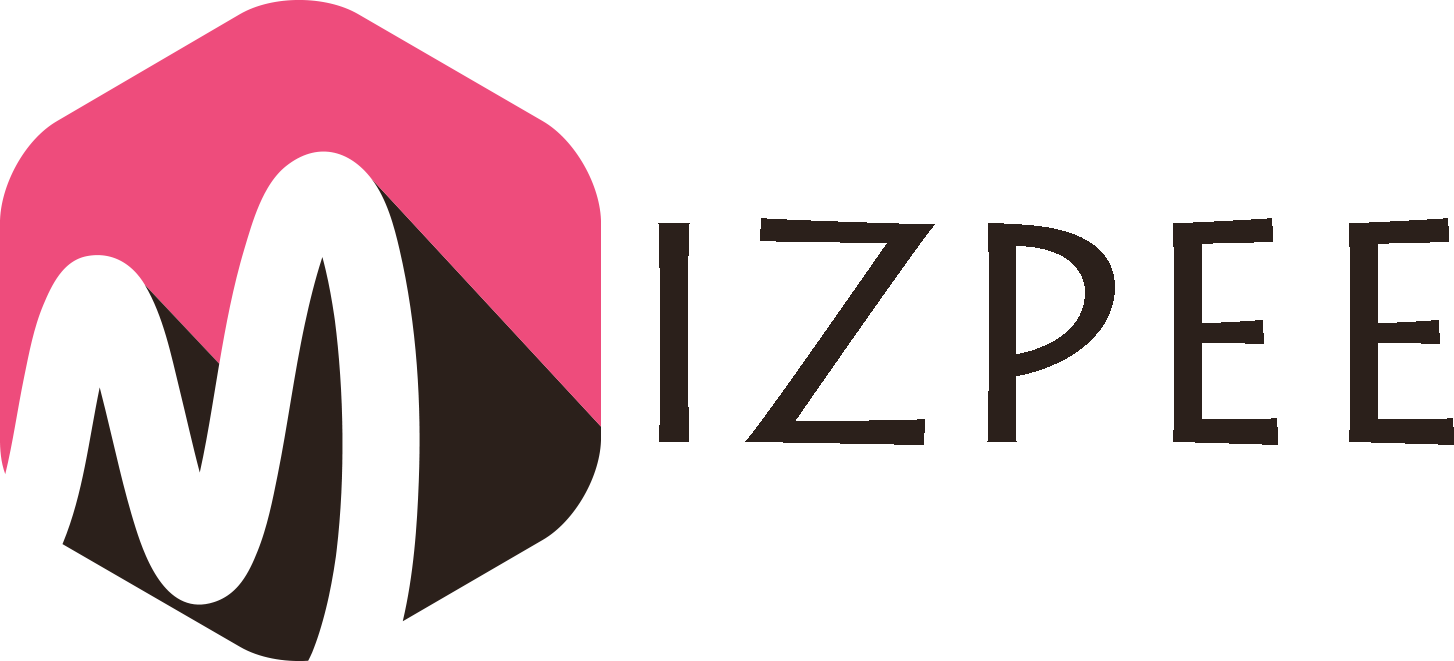Web browsers are our portal into the wonderful world of the internet, and with over a billion active users, Google Chrome is one of the world’s most popular web browsers. One of the reasons for its popularity is its many functionalities. Chrome is full of hidden features and shortcuts, which can help you in your work and personal life. Read on to learn about the best ways to get the most out of the Google Chrome web browser.
Save A Webpage
One of the basic functionalities of the Chrome browser is the ability for users to save full web pages for offline viewing.
To start, simply navigate to the webpage you want to save on your desktop. Select the menu button, and then click “More Tools > Save Page As.” Choose the folder you want to save your page in, and then from the dropdown menu, select either “Webpage, HTML only” or “Webpage, Complete.” Webpage, HTML only will give you the text and formatting of the webpage, while Webpage, Complete saves everything (text, images, resource files, etc.). You can then access the webpage like you would any other file. You can also choose to save a page as a PDF or Word document.
Pin Your Tabs
If you spend a lot of time on the internet, you’ll undoubtedly end up with a bunch of open tabs. This can get quite messy and difficult to handle, especially if there are specific sites that you need to reference repeatedly. This is where pinning your tabs comes in. Pinned tabs are smaller and only show up as the site’s icon. When you pin a tab, it’s moved to the left of the screen. As a result, your tabs are more organized. To pin a website, simply right-click the tab and then select “Pin” from the menu options.
Handle Audio and Video Playback
Imagine that you’re rocking out to your favorite song while doing some research on your web browser. Suddenly, the song changes. Now you have to stop what you’re doing, find the tab with your music player, and navigate back to the song you want to listen to. Or, if you’re using Google Chrome, you can simply click the music-playlist icon and control the playback of your music from there. That’s right, Chrome lets you manage the audio and video playback from your browser without having to open the tab that is playing the music/video. Whenever you’re playing media on Chrome, Chrome will produce a music-playlist icon beside your profile icon. By clicking this icon, you can play/pause, go to the previous and next video/track, as well as fast forward.
Add Events to Your Calendar From the Omnibox
Chrome’s address bar, also known as the Omnibox, has many features. One of these features is the ability to add an event to your Google Calendar directly from the address bar. To do this, navigate to Chrome Settings and select “Manage search engines” in the Search Engine section. Then, click the “Add” button. A popup will appear with several blank boxes. Under the box labeled “Search engine,” write “Google Calendar Event,” under Keyword, write “Calendar,” In the URL box, paste this link.
Then click “Add.” Now, all you have to do when you want to add an event to your calendar is type “Calendar” in the Omnibox and press the Tab button. Then type in your event details and press Enter. The Google Calendar Page will then open, showing all your details. Press “Save,” and you’re good to go.
Search Words from a Webpage
If you’re browsing the internet and you come across a word or phrase that you want to know more about, Chrome offers a simple, built-in search option to accomplish this. All you have to do is highlight the word(s) you want to search, then right-click and choose “Search Google for [highlighted text].” A new tab will then open with a Google search results page.
Check the Weather with Omnibox
There’s no need for fancy weather apps with Google Chrome. Simply type “weather” into the Omnibox, and today’s weather for your area will appear below. If you want the weather for another city, simply type “weather” and the city’s name. You can even find out the weather for tomorrow, just type in “weather tomorrow.”